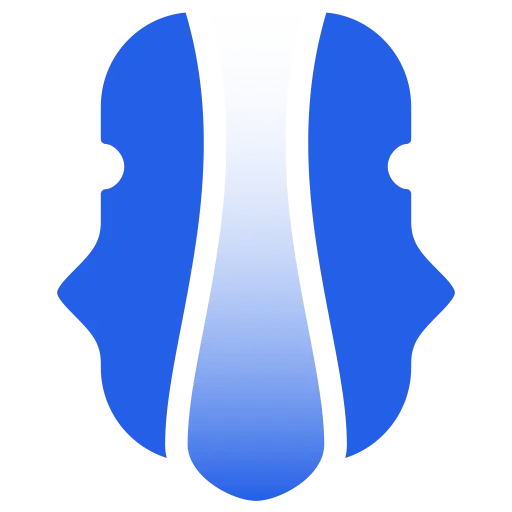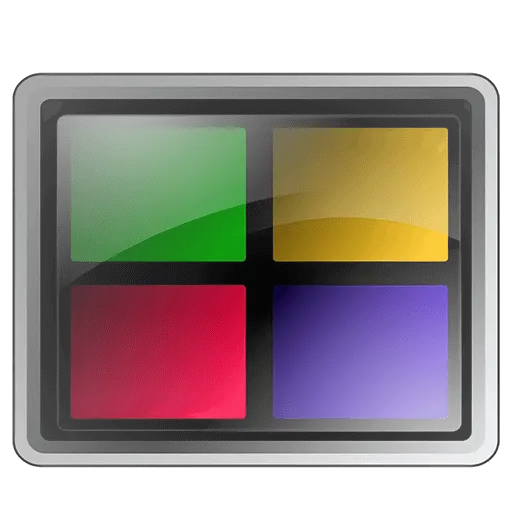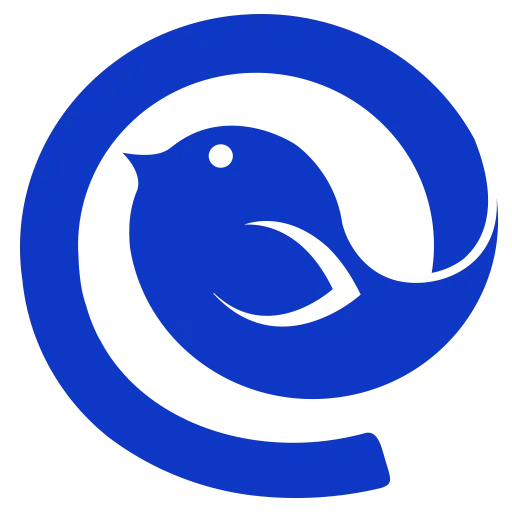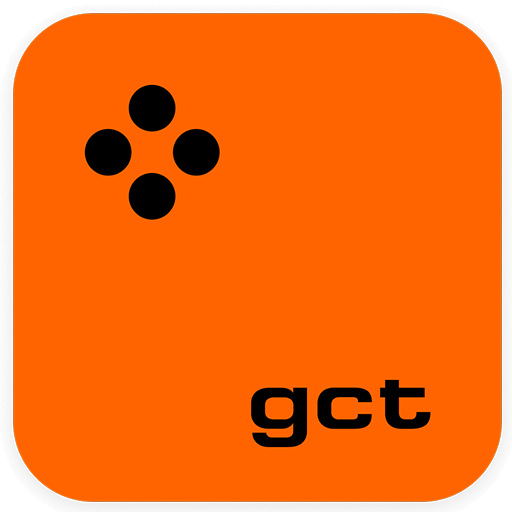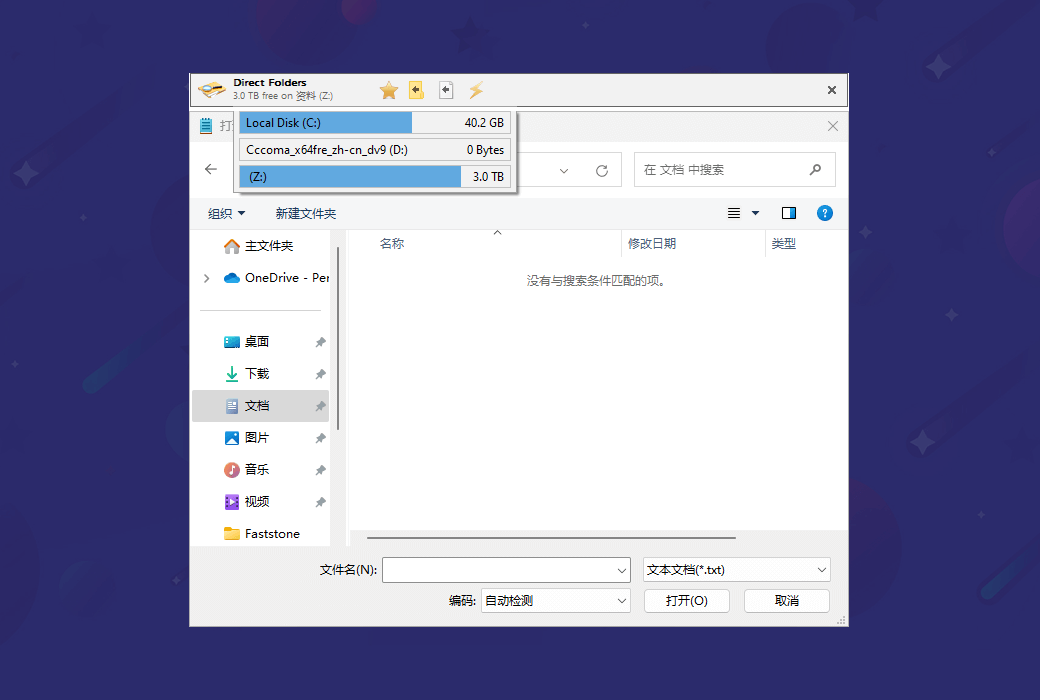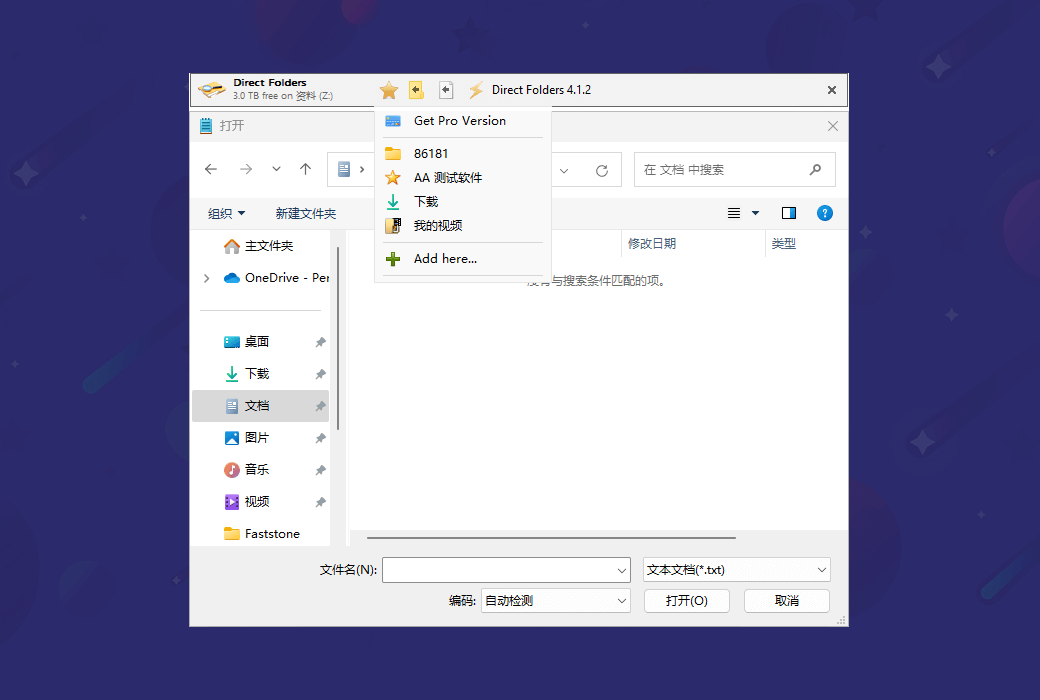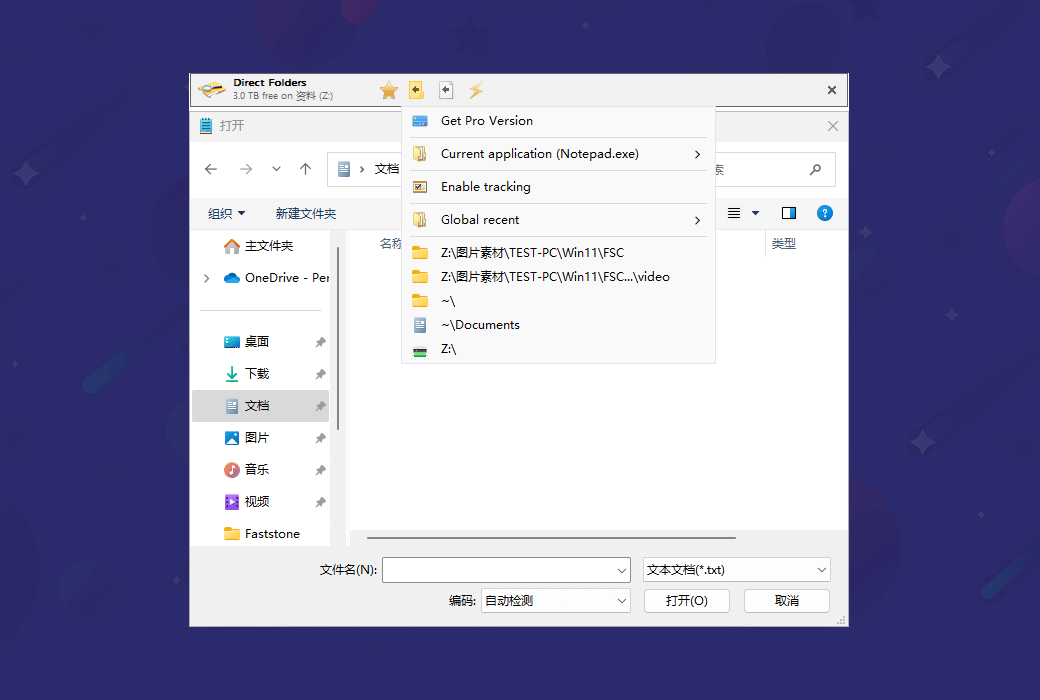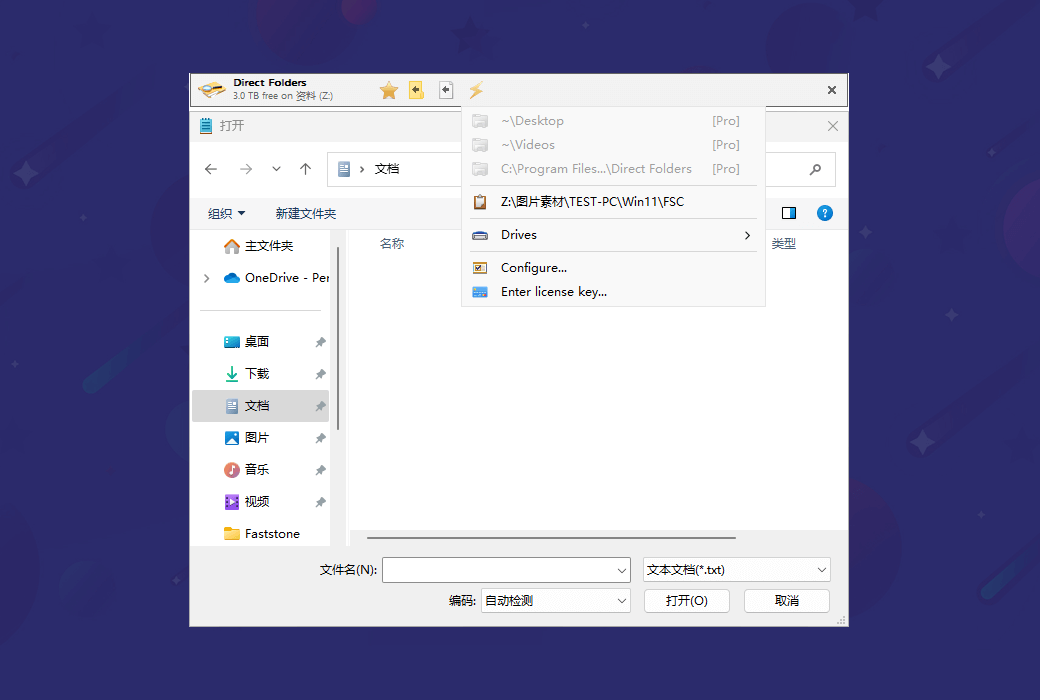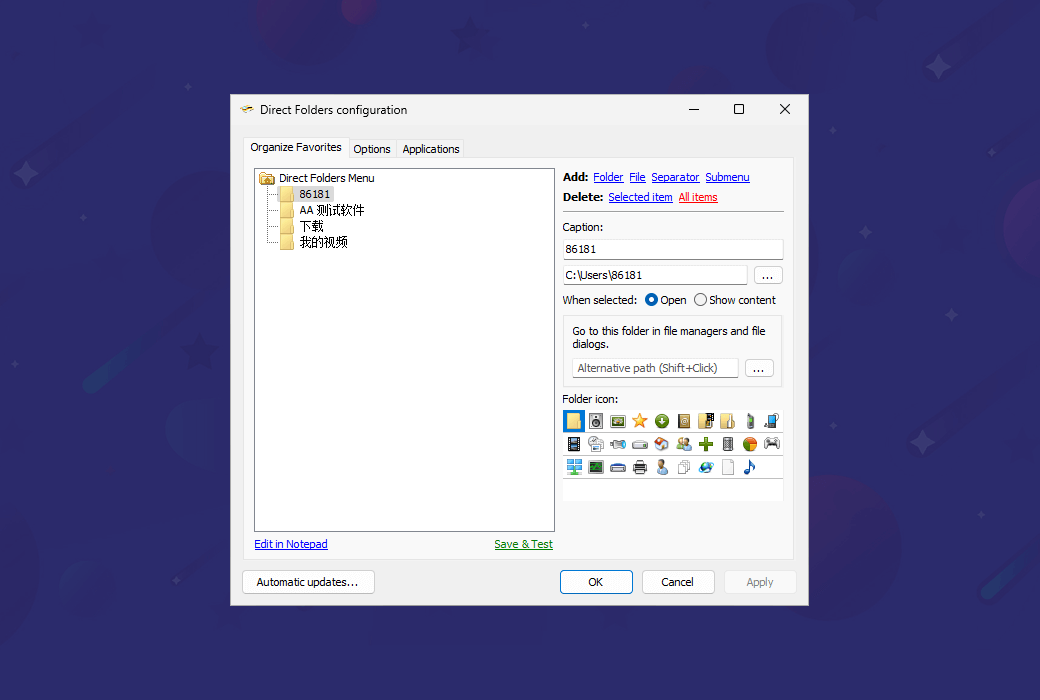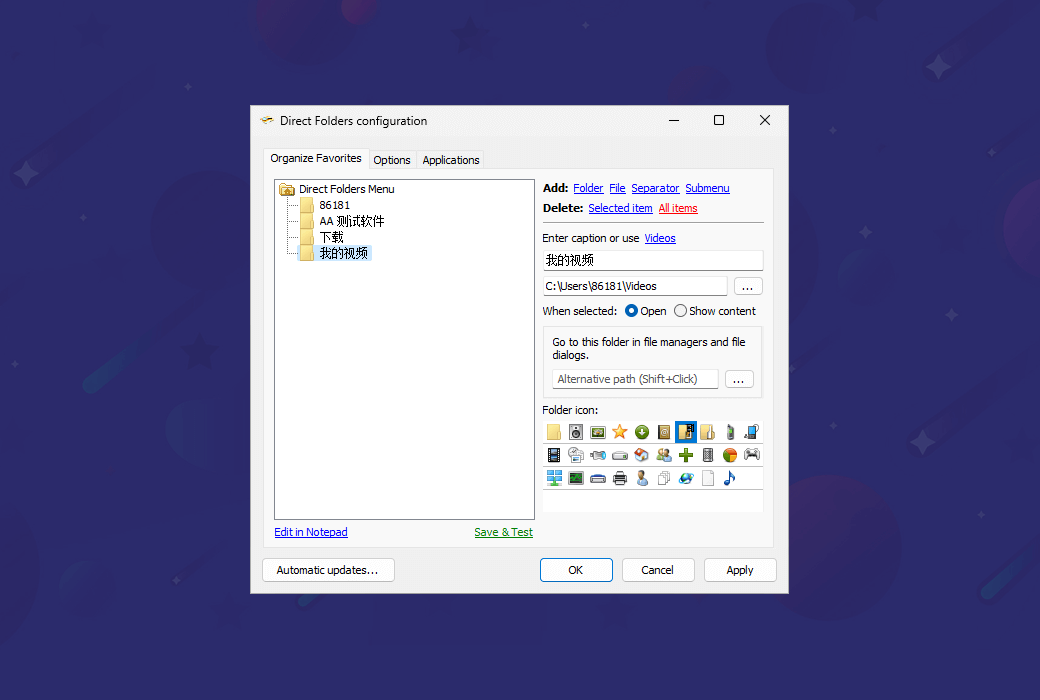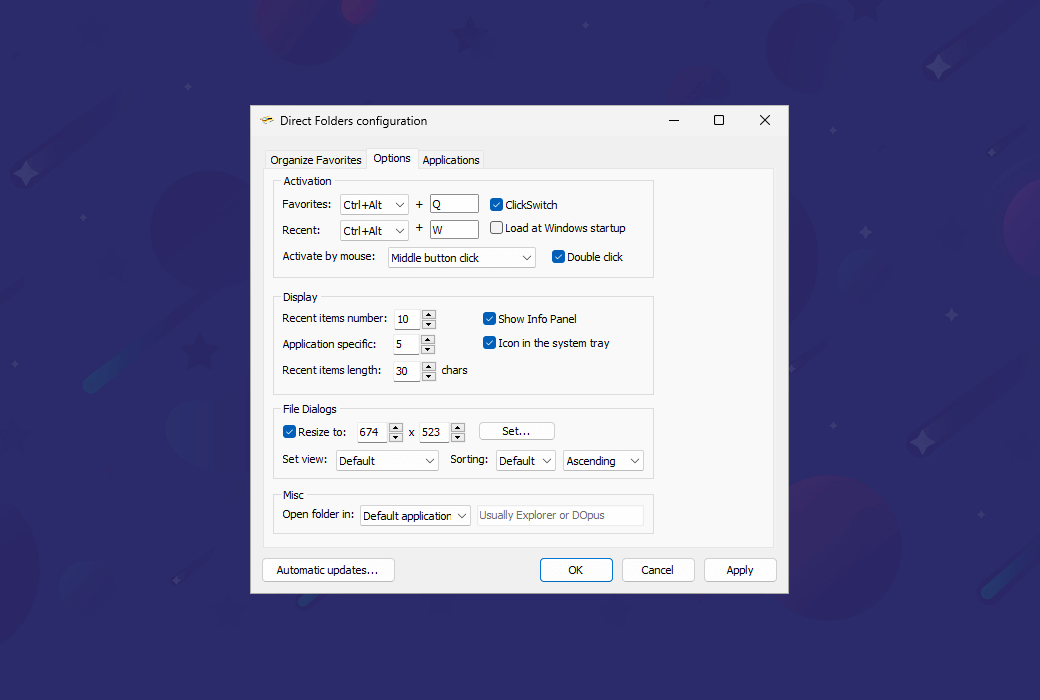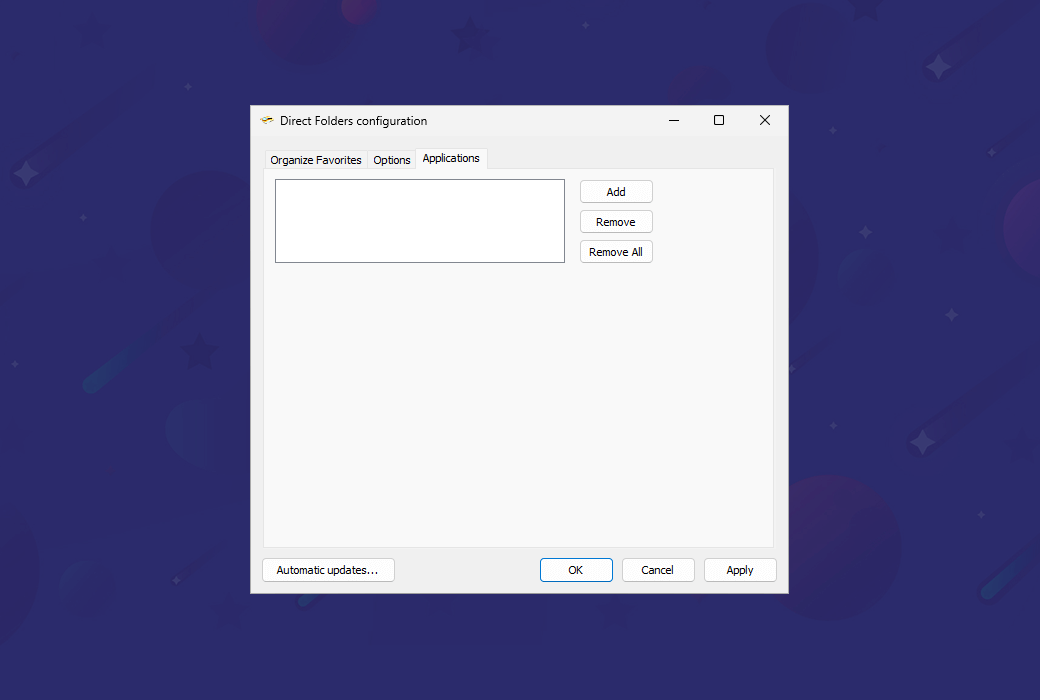You haven't signed in yet, you can have a better experience after signing in
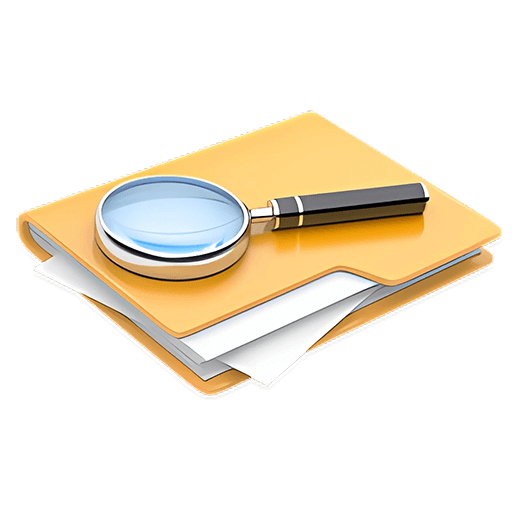 Direct Folders Pro Quick Direct Folder Tool Software
Direct Folders Pro Quick Direct Folder Tool Software
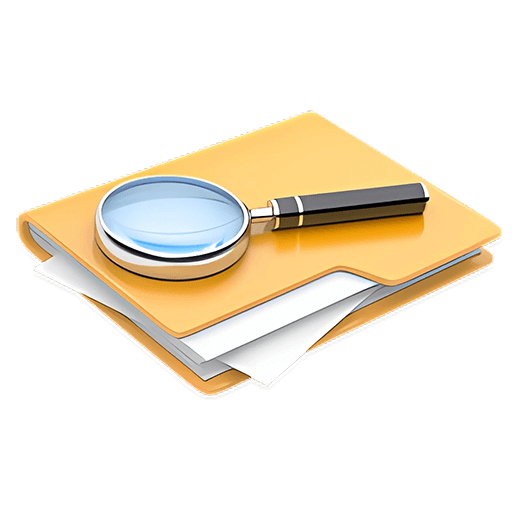
Activity Rules
1、Activity time:{{ info.groupon.start_at }} ~ {{ info.groupon.end_at }}。
1、Activity time:cease when sold out。
2、Validity period of the Group Buying:{{ info.groupon.expire_days * 24 }} hours。
3、Number of Group Buying:{{ info.groupon.need_count }}x。
Please Pay Attention
1、Teamwork process: Join/initiate a Group Buying and make a successful payment - Within the validity period, the number of team members meets the activity requirements - Group Buying succeeded!
2、If the number of participants cannot be met within the valid period, the group will fail, and the paid amount will be refunded in the original way.
3、The number of people required and the time of the event may vary among different products. Please pay attention to the rules of the event.
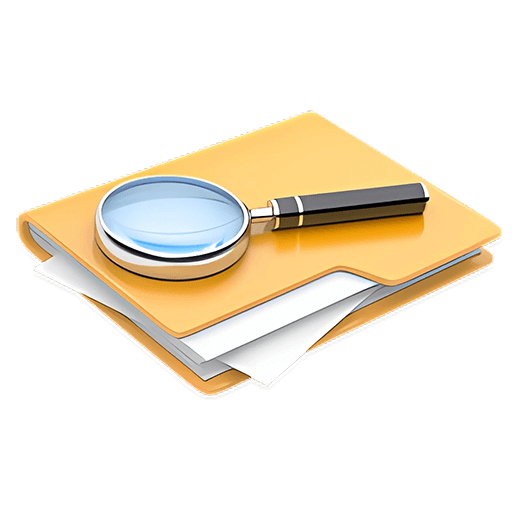


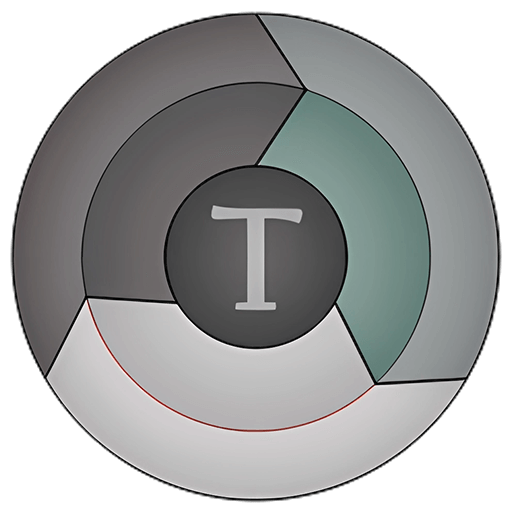
Enhance the file and folder navigation functionality in Windows Explorer. It can quickly and directly access commonly used folders and files, saving time and improving work efficiency.
Simply double-click on the blank area located in the "Desktop", "Explorer", or "File Open/Save" dialog box to bring up the menu. Select Favorites or Recently Used Folder from this menu, and the file dialog box will immediately jump to that folder. If this menu is activated from the desktop or tray icon, this folder will open in Windows Explorer.
Click the mouse to jump to any deeply nested folder! It will also automatically adjust the size of each standard file dialog box so that you can see more files. You will be able to find what you are looking for with less scrolling.
Using Direct Folder, users can:
- Directly access bookmarks and recent folders in the file open/save dialog box without the need for multiple clicks and navigation.
- Assign shortcuts to specific folders for quick access via keyboard or mouse.
- Automatically resize the file dialog box to display more files and longer file names.
- Create folder shortcuts on the desktop or any folder for easy and quick access.
- You can perform various operations on files and folders directly in the file open/save dialog box, such as copying, moving, deleting, and renaming.
- Click to switch
This feature will immediately redirect the file dialog box to a folder that has already been opened in Explorer, Total Commander, or Directory Opus. Just switch to the window you need.
- Automatic resizing of file dialog box
The direct folder will automatically resize each standard file dialog box so that you can view more files.
- Default Folder Professional Edition
Set the default folder for any application to open the file dialog box.
- Information submenu
This menu displays the amount of available space on each drive and allows opening the current folder in Explorer.
- Recent submenus
This submenu displays a list of recently opened folders. Firstly, the most recent projects in the current application, followed by the global most recent projects.
- Shell integration
The direct folder displays the path of the file in the clipboard and shows the folder currently open in Explorer.
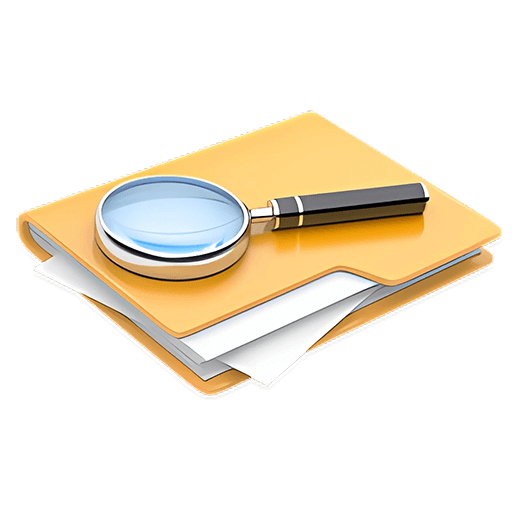
Official website:https://codesector.com/directfolders
Download Center:https://directfolders.apsgo.cn
Backup Download:N/A
Delivery time:Manual online processing
Operating Platform:Windows
Interface language:Support English interface display.
Update Description:The manufacturer promises to purchase once and update for lifetime use.
Trial before purchase:Free trial is available before purchase.
How to receive goods:After purchase, the activation information will be sent to the email address at the time of placing the order, and the corresponding product activation code can be viewed in the personal center, My Orders.
Number of devices:Can install 2 computers.
Replace computer:Uninstall the original computer and activate the new computer.
Activation guidance:To be added.
Special note:To be added.
reference material:https://help.codesector.com/knowledge-bases/41-getting-started

Any question
{{ app.qa.openQa.Q.title }}
Direct Folder Configuration Window?
Organize Favorites tab
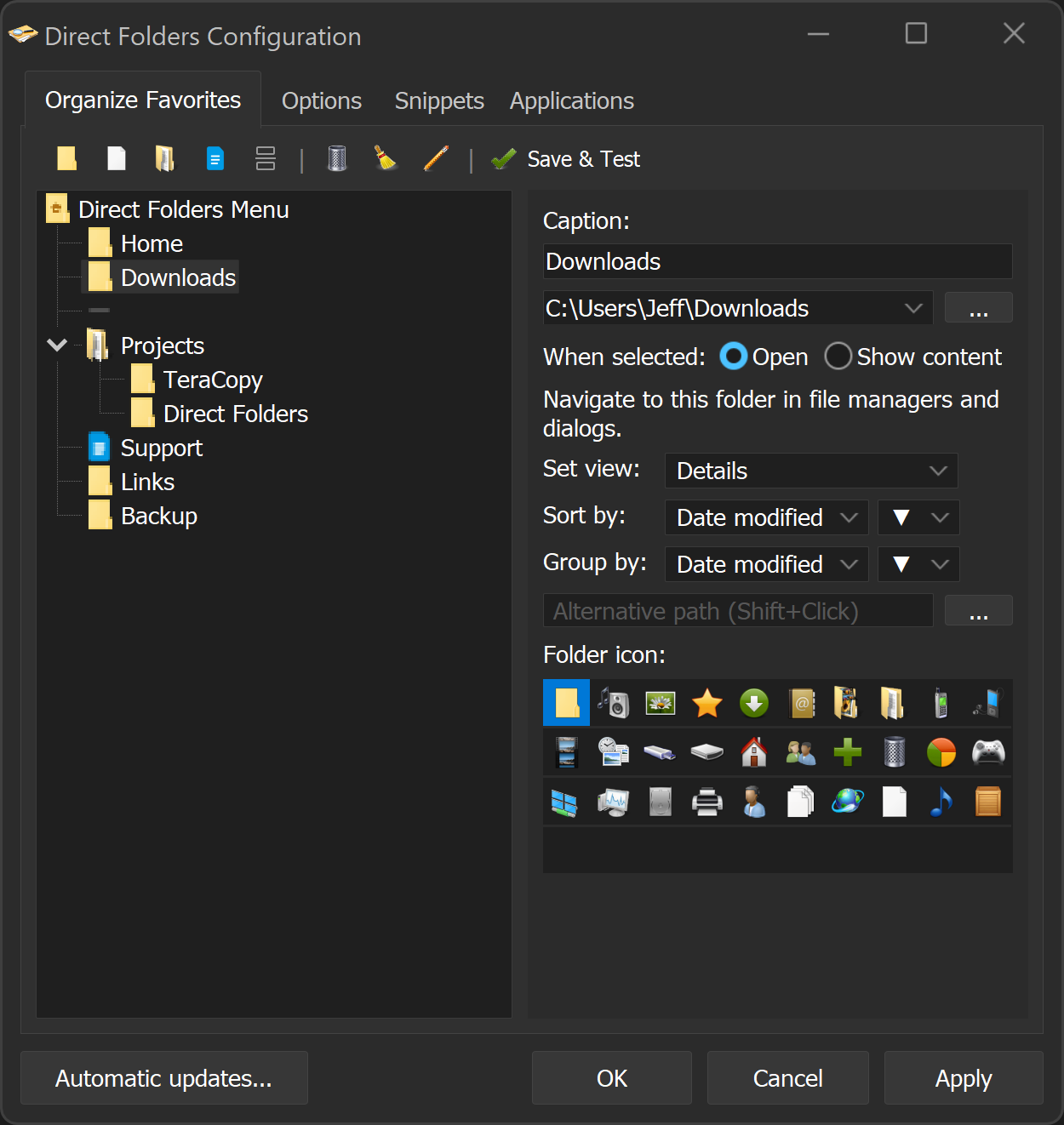
toolbar
The buttons in the toolbar perform the following operations:
- Insert folder: Add a new bookmark.
- Insert file: Add a new bookmark file.
- Insert submenu: Add a new submenu to the favorites menu.
- Insert delimiter: Add a delimiter to the menu.
- Delete: Delete the selected item.
- Edit in Notepad: Open the JSON menu file in Notepad.
- Save and Test: Save changes and display menu.
favorites list
The left pane displays a list of favorite folders organized in a hierarchical structure. You can right-click on a folder to perform the same editing operations as in the toolbar, and drag and drop the folder to reorder it.
Add folder or file
Click the "Insert Folder" or "Insert File" button in the toolbar to add a new favorite folder or file. You can also drag and drop folders from the file system to the favorites list.
Edit Favorites
The right pane displays the properties of the selected favorite folder or file.
- title:The display name of a folder or file.
- route:The complete path of a folder or file.
- Alternative path:Allow you to specify auxiliary paths that can be accessed through Shift+Click.
- Folder icon:Allow you to overwrite the default folder icon.
- notes:Annotations on folders or files.
After selecting a menu item, one of the following two actions will be performed:
Open: Navigate the file dialog box or file manager to the path specified in the "Path" field.
- Set View:Change the file dialog box view to tile, detail, list, etc.
- Sort by:Change the sorting of the file dialog box to name, size, modification date, etc.
Display content: Display the contents of the folder as a submenu.
- Sort by:Set the sorting to name, size, or modified date.
- project N :Limit the number of files displayed.
Options tab
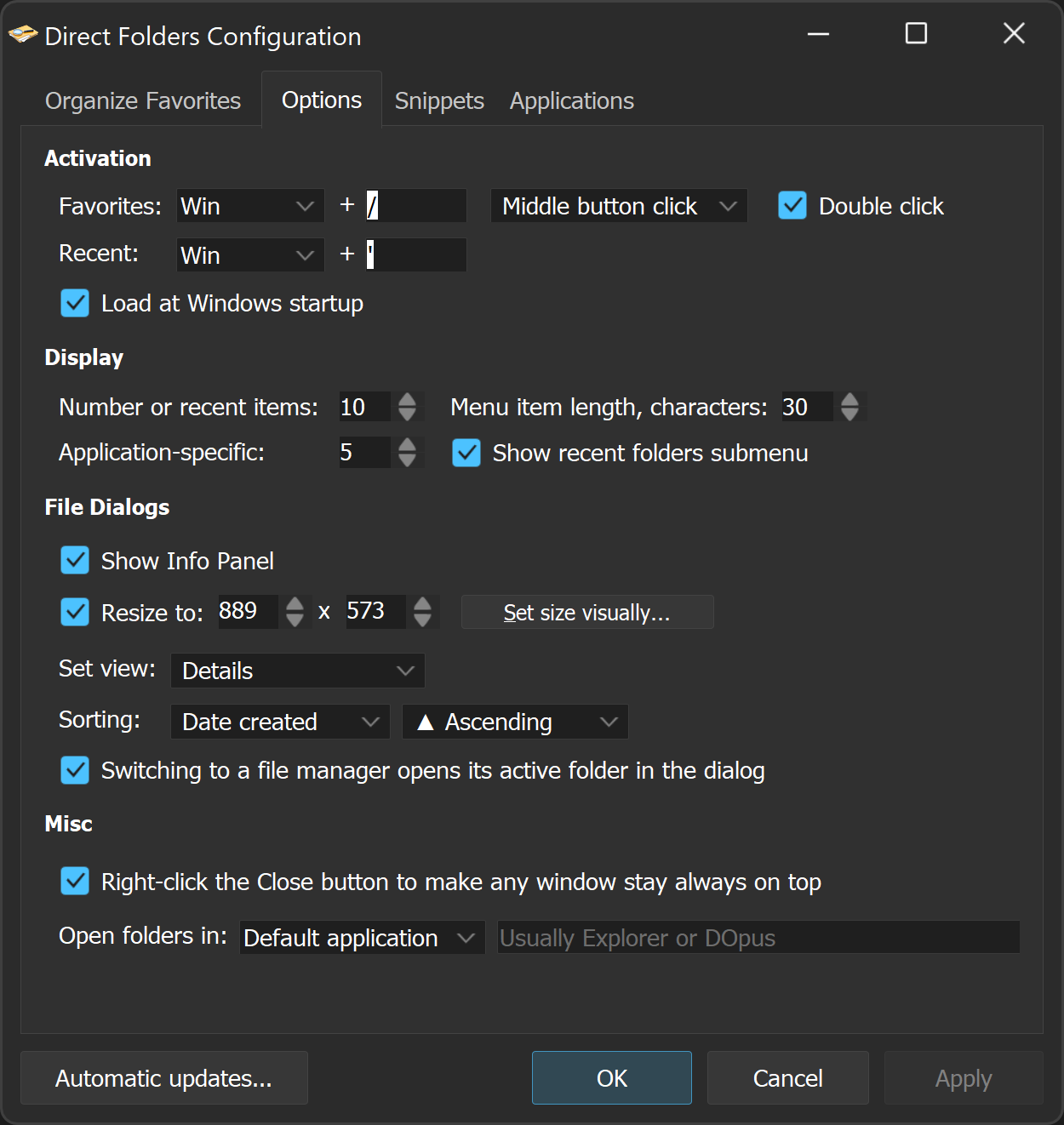
activation
This section allows you to configure how to activate the direct folder menu.
Favorites menu: can be activated through the following methods:
- Hot keys. The default is Win+/.
- Click the middle mouse button in the file dialog box and file manager.
- Double click the blank area in the file dialog box or file manager.
Recent Menu
- The menu can be activated through hotkeys. The default is Win+'.
Exhibition
This section allows you to configure the display of bookmarks and recent menus.
Recent number of projects:Adjust the maximum number of recent folders displayed in the menu.
Application specific projects:Defined as the number of recent projects displayed for each application.
Menu item length:Set character limit for menu item names.
Recent folder submenu:Enable or disable displaying the nearest folder as a submenu at the top of the favorites menu.
File dialog box
This section allows you to configure the actions to be performed when opening a file dialog box.
Display Information Panel:Display the information panel in the file dialog box.
Adjust file dialog box size:Enable file dialog box resizing when opening the dialog box. Use the intuitive size setting button to interactively adjust the size.
Default View:Select how the file should be displayed in the dialog box (e.g. details, icons).
Sort by:Set the default sorting of the file list (e.g. creation date, name) and select ascending or descending order.
ClickSwitch Open to synchronize the path between the file dialog box and the file manager.
miscellaneous
Always at the top: Enable this feature to keep any window at the top by right clicking the close button.
Open folder: Select the default application to open the folder, such as Explorer, Directory Opus, or others.