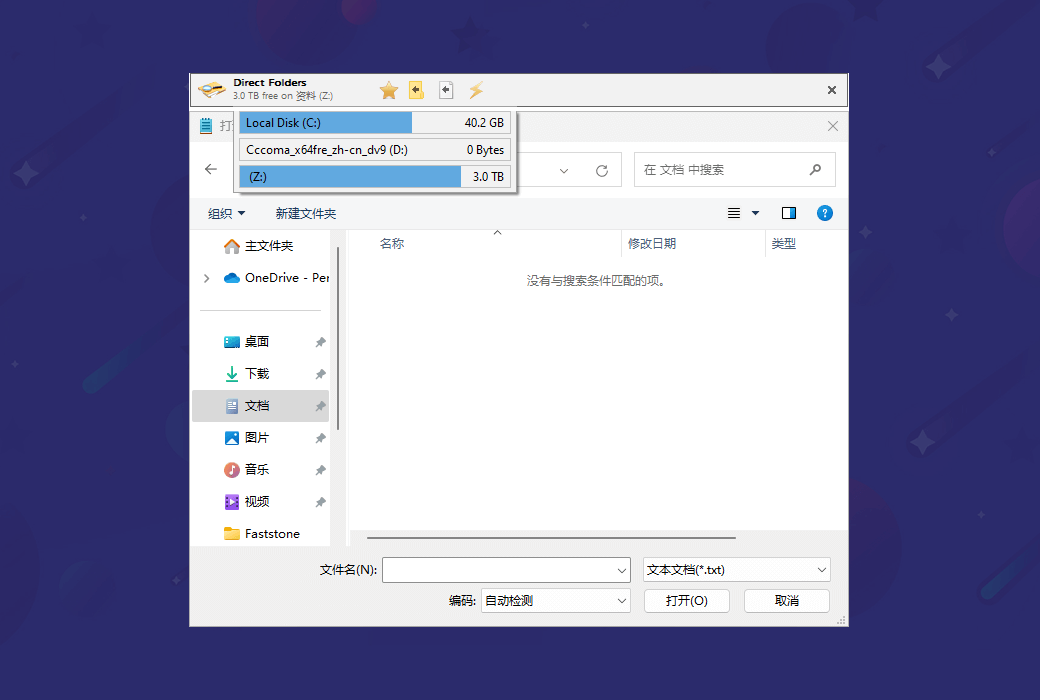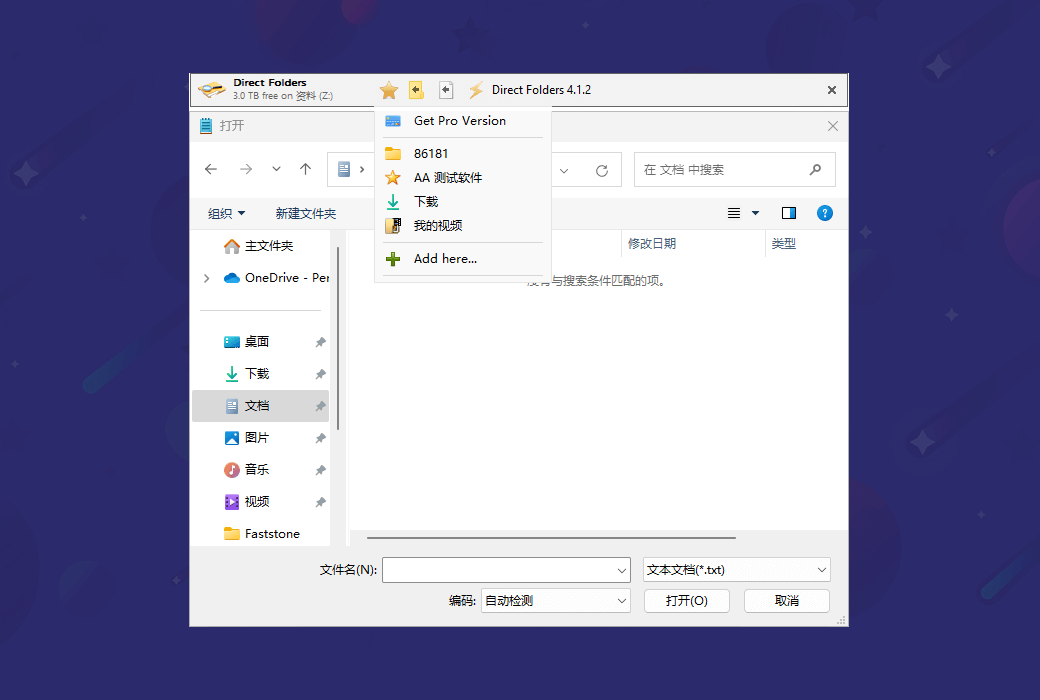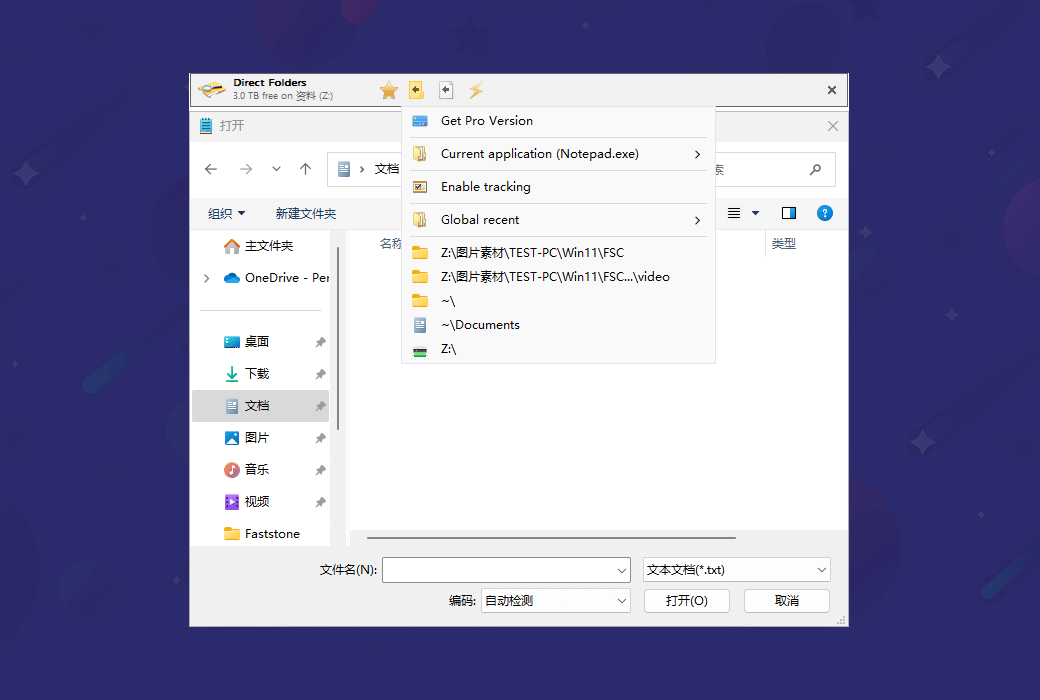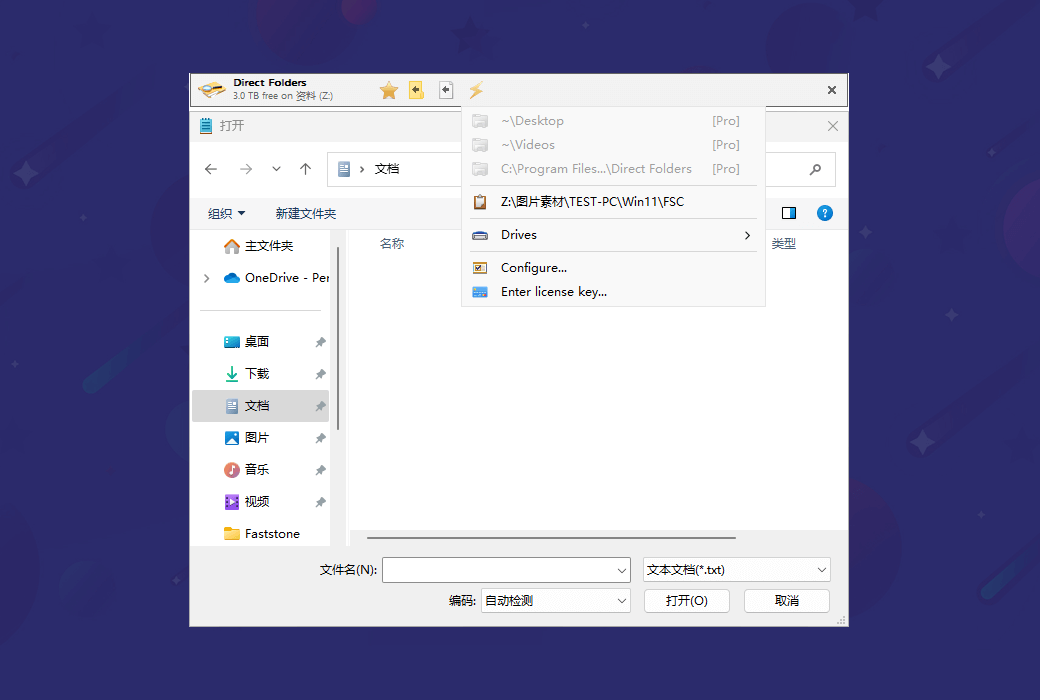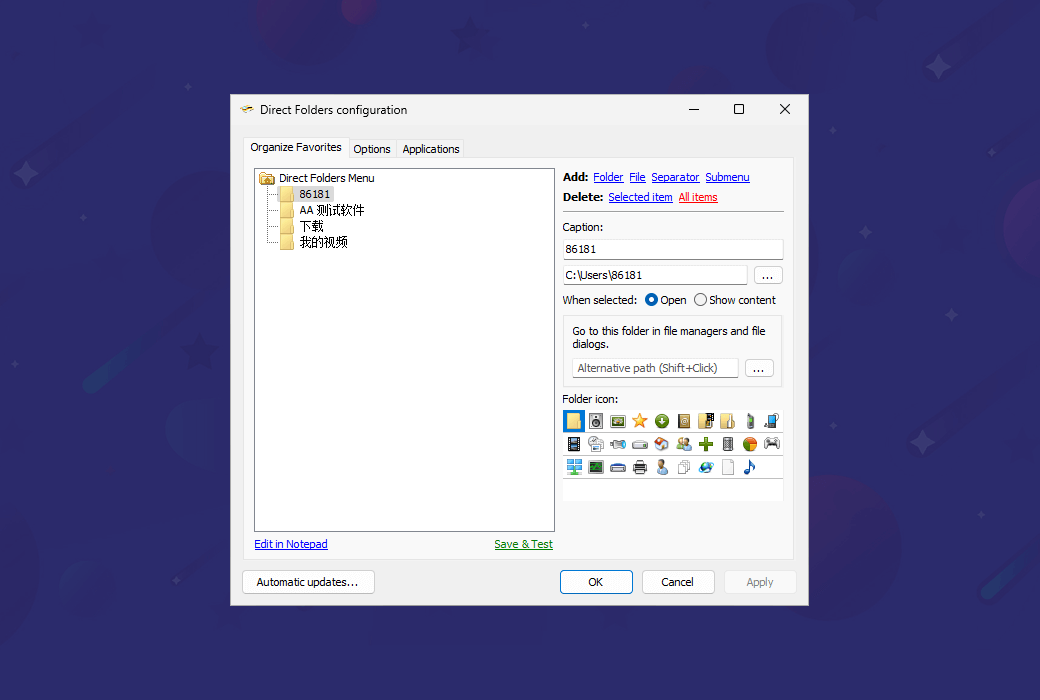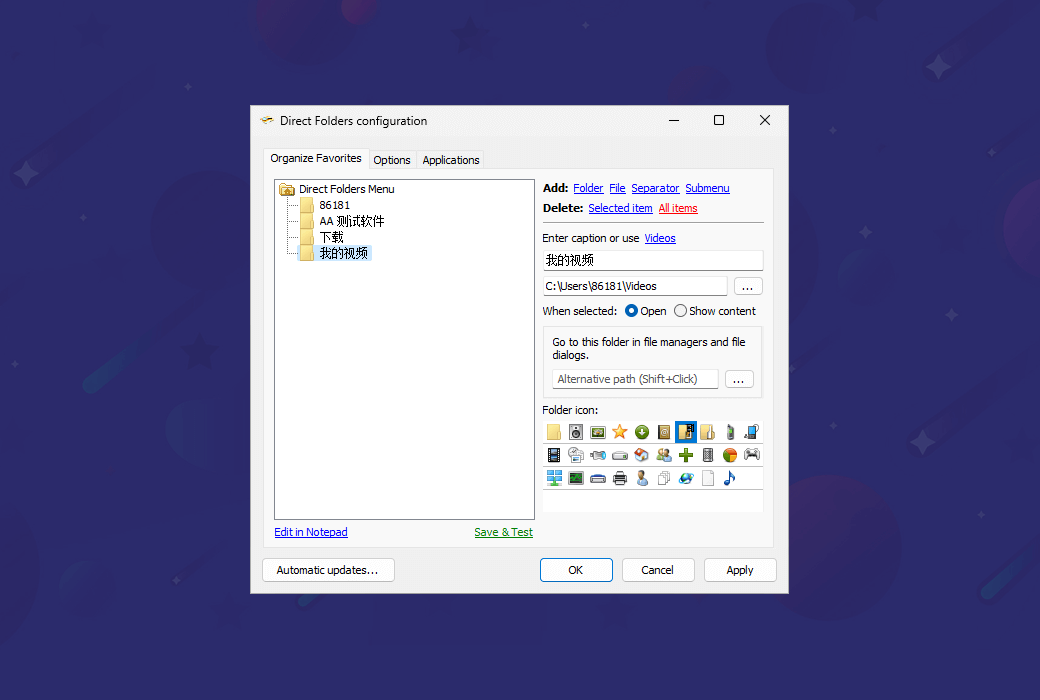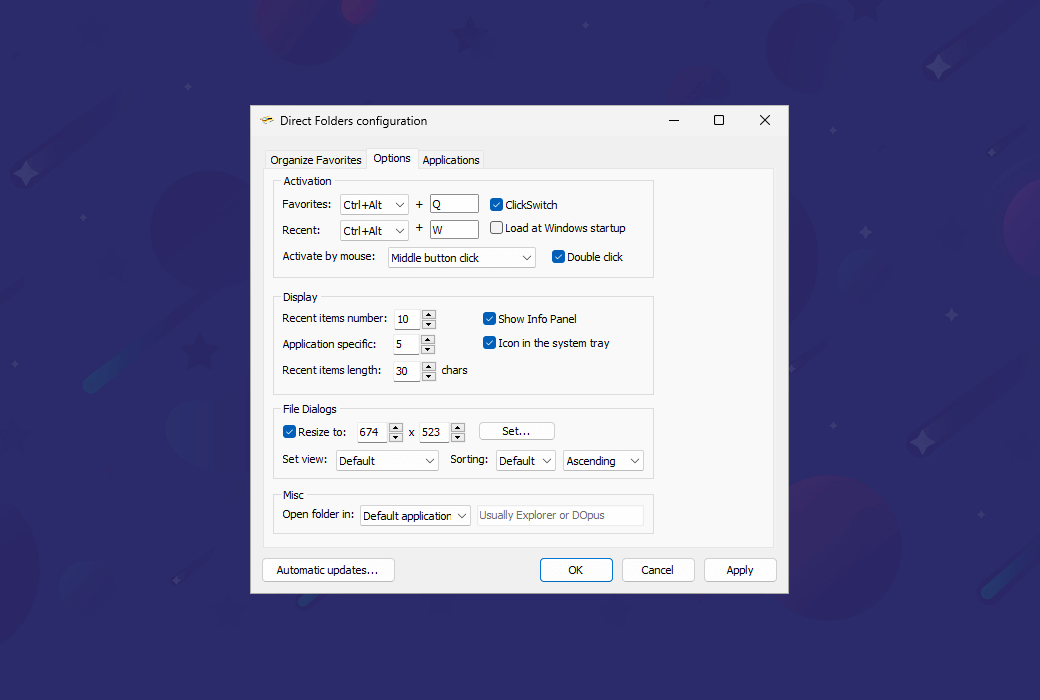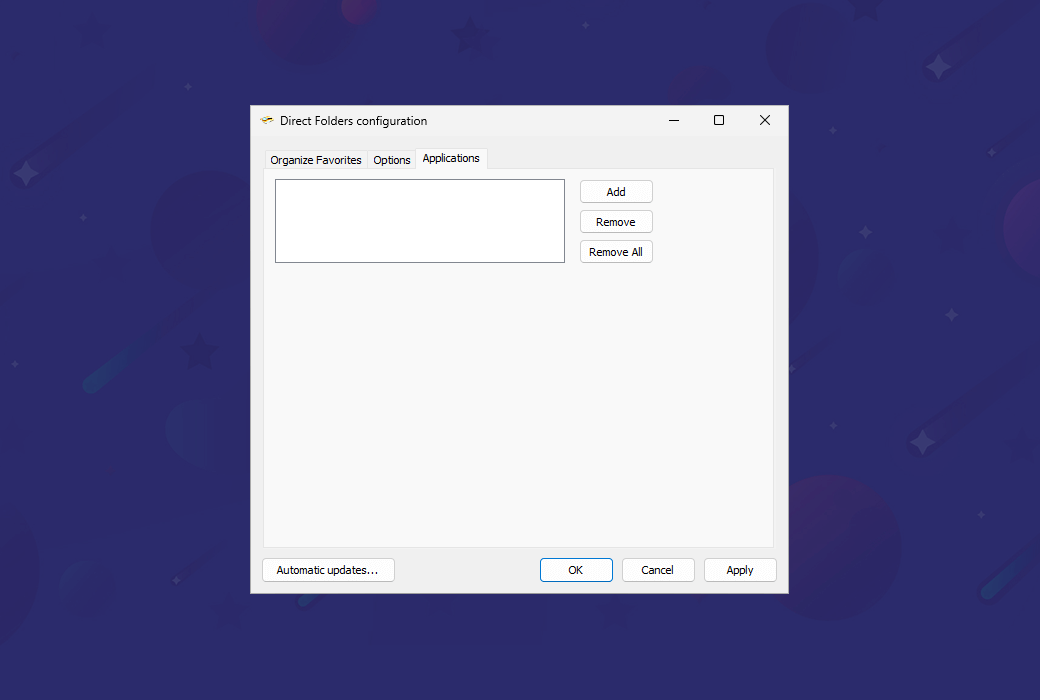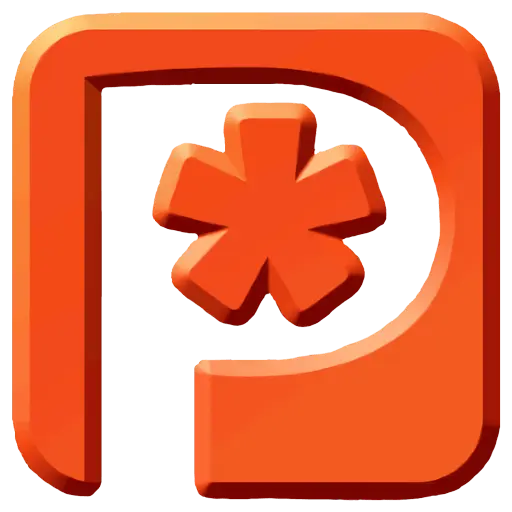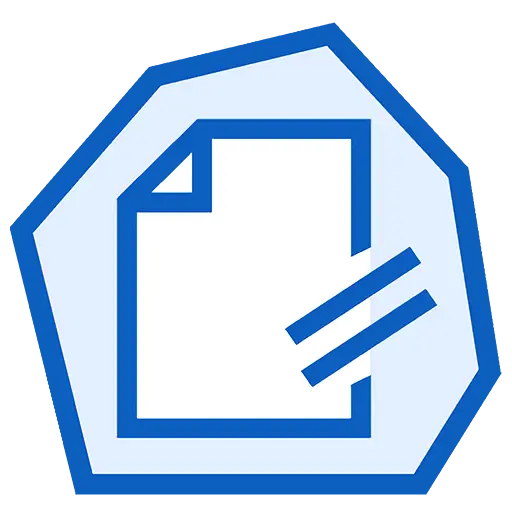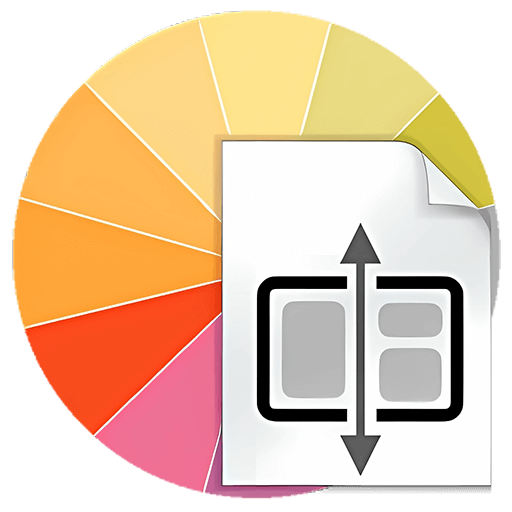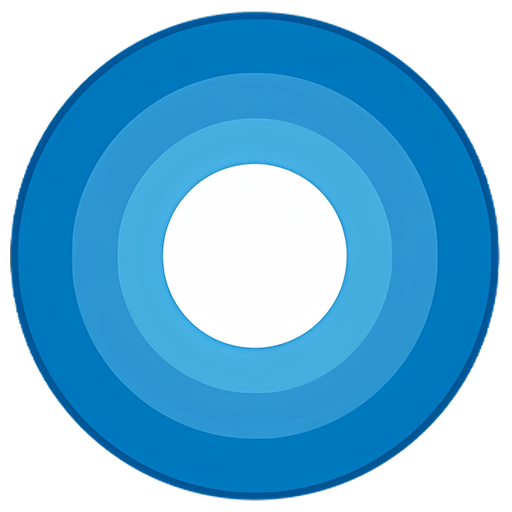您還未登錄,登入後可獲得更好的體驗
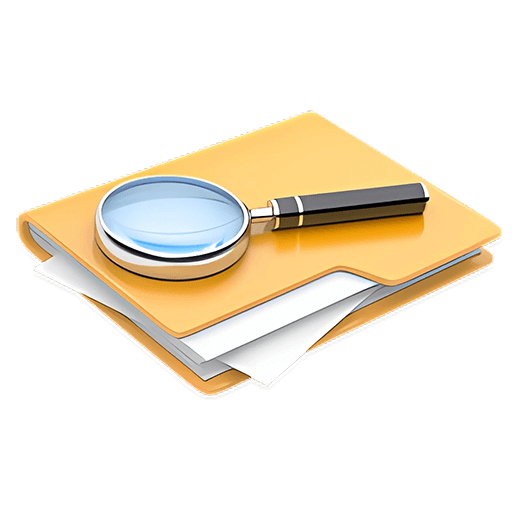 Direct Folders Pro 快速直達資料夾工具軟體
Direct Folders Pro 快速直達資料夾工具軟體
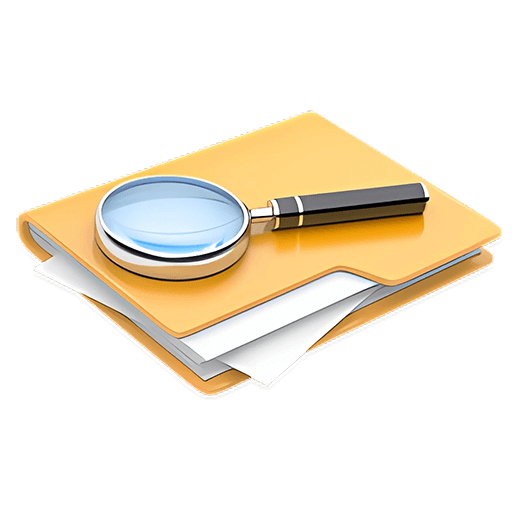
活動規則
1、活動時間:{{ info.groupon.start_at }} ~ {{ info.groupon.end_at }}。
2、拼團有效期:{{ info.groupon.expire_days * 24 }}小時。
3、拼團人數:{{ info.groupon.need_count }}人。
拼團須知
1、拼團流程:加入/發起團購並成功支付-在有效期內拼團人數滿足活動要求人數-拼團成功!
2、如果不能在有效期間滿足活動人數則拼團失敗,已支付的金額會原路退回。
3、拼團要求人數和活動時間在不同商品的中可能會不一樣,請注意看活動規則。
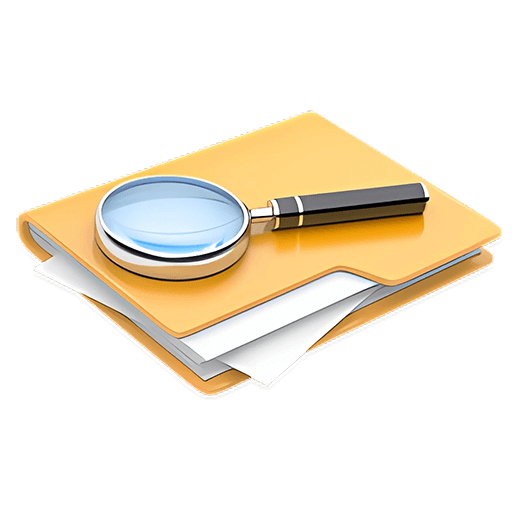


增强Windows資料總管中的檔案和資料夾導航功能。 它可以快速直接訪問常用資料夾和檔案,節省時間並提高工作效率。
只需按兩下位於“案頭”、“資料總管”或“檔案打開/保存”對話方塊中的空白區域即可調出選單。 從此選單中選擇我的最愛或最近使用的資料夾,檔案對話方塊會立即跳轉到該資料夾。 如果從案頭或託盤圖標啟動此選單,則此資料夾將在Windows資料總管中打開。
按一下滑鼠即可跳轉到任何深度嵌套的資料夾! 它還會自動調整每個標準檔案對話方塊的大小,以便您可以看到更多的檔案。 您將能够以更少的滾動找到您正在尋找的內容。
使用Direct Folders,用戶可以:
- 在檔案打開/保存對話方塊中直接訪問我的最愛和最近資料夾,無需多次點擊和導航。
- 為特定資料夾分配快捷方式,通過鍵盤或滑鼠快速訪問。
- 自動調整檔案對話方塊的大小,以顯示更多檔案和更長的檔名。
- 在案頭或任何資料夾中創建資料夾快捷方式,方便快速訪問。
- 可以在檔案打開/保存對話方塊中直接對檔案和資料夾執行各種操作,如複製、移動、删除和重命名。
- 點擊切換
此功能將使檔案對話方塊立即跳轉到已在Explorer、Total Commander或Directory Opus中打開的資料夾。 只需切換到您需要的視窗即可。
- 檔案對話方塊自動調整大小
直接資料夾會自動調整每個標準檔案對話方塊的大小,以便您可以查看更多檔案。
- 默認資料夾專業版
為任何應用程序設定默認資料夾以打開文件對話方塊。
- 資訊子功能表
此選單顯示每個驅動器上的可用空間量,並允許在資料總管中打開當前資料夾。
- 最近的子功能表
此子功能表顯示您最近打開的資料夾清單。 首先是當前應用程序中的最近項目,然後是全域最近項目。
- Shell集成
直接資料夾在剪貼板中顯示檔案的路徑,並顯示當前在資料總管中打開的資料夾。
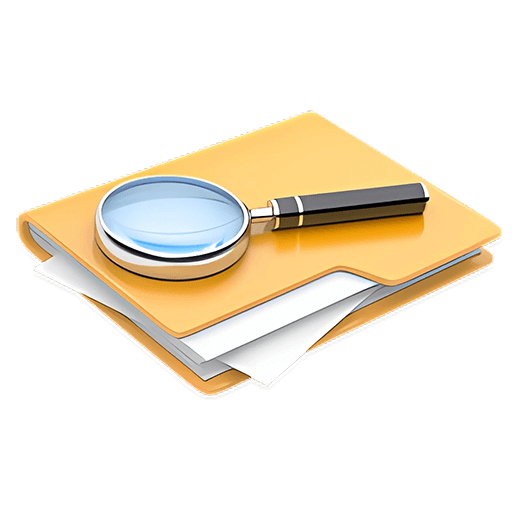
官方網站:https://codesector.com/directfolders
下載中心:https://directfolders.apsgo.cn
備用下載:N/A
發貨時間:人工線上處理
運行平臺:Windows
介面語言:支持英文介面顯示。
更新說明:廠商承諾一次購買,終身更新使用。
買前試用:購前可免費試用。
如何收貨:購買後,啟動資訊會以郵件的形式發送到下單時的郵箱,同時可在個人中心,我的訂單中查看對應的產品啟動碼。
設備數量:可安裝2臺電腦。
更換電腦:原電腦卸載,新電腦啟動。
啟動引導:待添加。
特殊說明:待添加。
參考資料:https://help.codesector.com/knowledge-bases/41-getting-started

合作洽談
{{ app.qa.openQa.Q.title }}
Direct Folders配寘視窗?
組織我的最愛選項卡
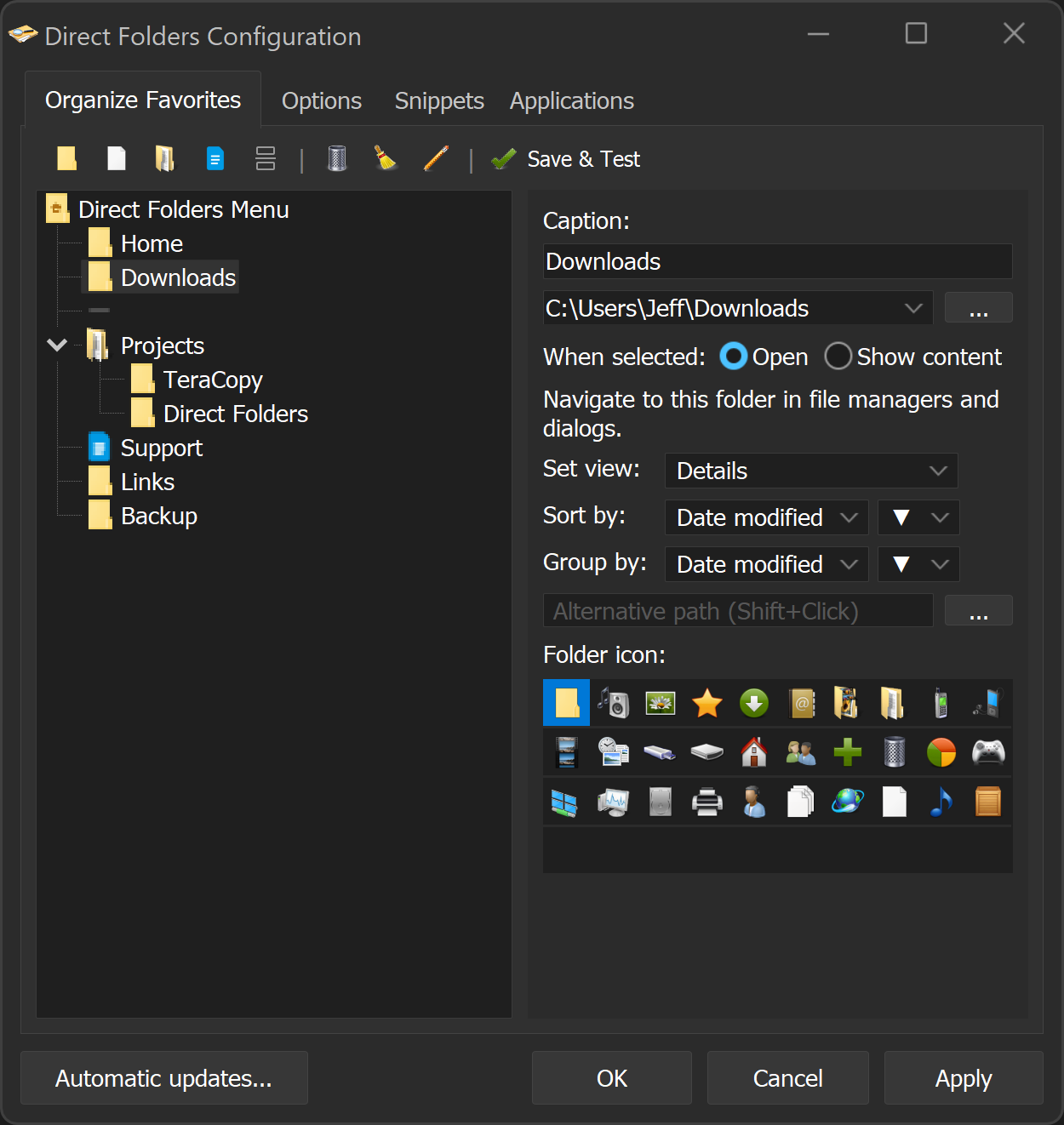
工具列
工具列中的按鈕執行以下操作:
- 插入資料夾:添加新的我的最愛。
- 插入檔案:添加新的我的最愛檔案。
- 插入子功能表:將新的子功能表添加到我的最愛選單。
- 插入分隔符號:向選單添加分隔符號。
- 删除:删除所選項目。
- 在記事本中編輯:在記事本中打開JSON選單檔案。
- 保存並測試:保存更改並顯示選單。
我的最愛清單
左窗格顯示按層次結構組織的收藏資料夾清單。 您可以按右鍵資料夾來執行與工具列中相同的編輯操作,並拖放資料夾以重新排序。
添加資料夾或檔案
按一下工具列中的“插入資料夾”或“插入檔案”按鈕可添加新的收藏資料夾或檔案。 您還可以將資料夾從檔案系統拖放到我的最愛清單中。
編輯我的最愛
右窗格顯示所選收藏資料夾或檔案的内容。
- 標題:資料夾或檔案的顯示名稱。
- 路徑:資料夾或檔案的完整路徑。
- 替代路徑:允許您指定可通過Shift+Click訪問的輔助路徑。
- 資料夾圖標:允許您覆蓋默認資料夾圖標。
- 注釋:對資料夾或檔案的注釋。
選擇功能表項目後,將執行以下兩個操作之一:
打開:將檔案對話方塊或檔案管理器導航到“路徑”欄位中指定的路徑。
- 設定視圖:將檔案對話方塊視圖更改為平鋪、詳細資訊、清單等。
- 排序方式:將檔案對話方塊排序更改為名稱、大小、修改日期等。
顯示內容:將資料夾的內容顯示為子功能表。
- 排序方式:將排序設定為名稱、大小或修改日期。
- 項目: N :限制顯示的檔案數量。
選項選項卡
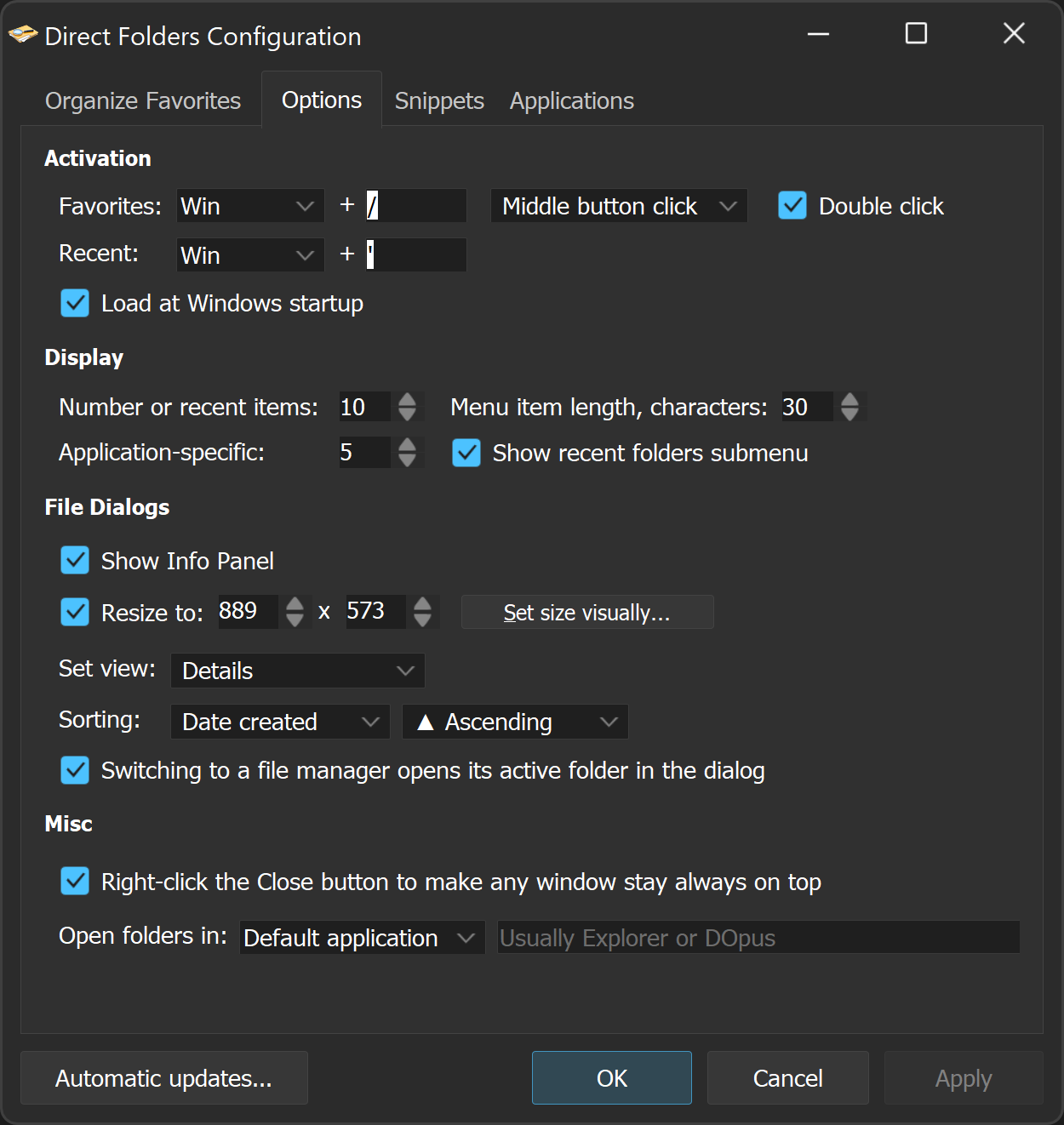
啟動
此部分允許您配寘如何啟動直接資料夾選單。
我的最愛選單:可以通過以下管道啟動:
- 熱鍵。 默認為Win + /。
- 在檔案對話方塊和檔案管理器中按一下滑鼠中鍵。
- 按兩下檔案對話方塊或檔案管理器中的空白區域。
最近的選單
- 可以通過熱鍵啟動選單。 默認為Win + '。
展示
此部分允許您配寘我的最愛和最近選單的顯示。
最近項目數:調整選單中顯示的最近資料夾的最大數量。
應用程序特定項目:定義為每個應用程序顯示的最近項目數。
功能表項目長度:設定功能表項目名稱的字元限制。
最近的檔案夾子選單:啟用或禁用將最近的資料夾顯示為我的最愛選單頂部的子功能表。
檔案對話方塊
此部分允許您配寘打開文件對話方塊時執行的操作。
顯示資訊面板:在檔案對話方塊中顯示資訊面板。
調整檔案對話方塊大小:打開對話方塊時啟用檔案對話方塊的大小調整。 使用直觀設定尺寸按鈕以互動管道調整尺寸。
默認視圖:選擇檔案在對話方塊中的顯示方式(例如,詳細資訊、圖標)。
排序:設定檔案清單的默認排序(例如,創建日期、名稱)並選擇昇冪或降序。
ClickSwitch :打開以同步打開文件對話方塊和檔案管理器之間的路徑。
雜項
始終位於頂部:啟用該功能,通過按右鍵關閉按鈕將任何視窗保持在頂部。
打開資料夾於:選擇打開資料夾的默認應用程序,例如Explorer、Directory Opus或其他。